Cum să adăugați un utilizator și să permiteți conexiunea la distanță
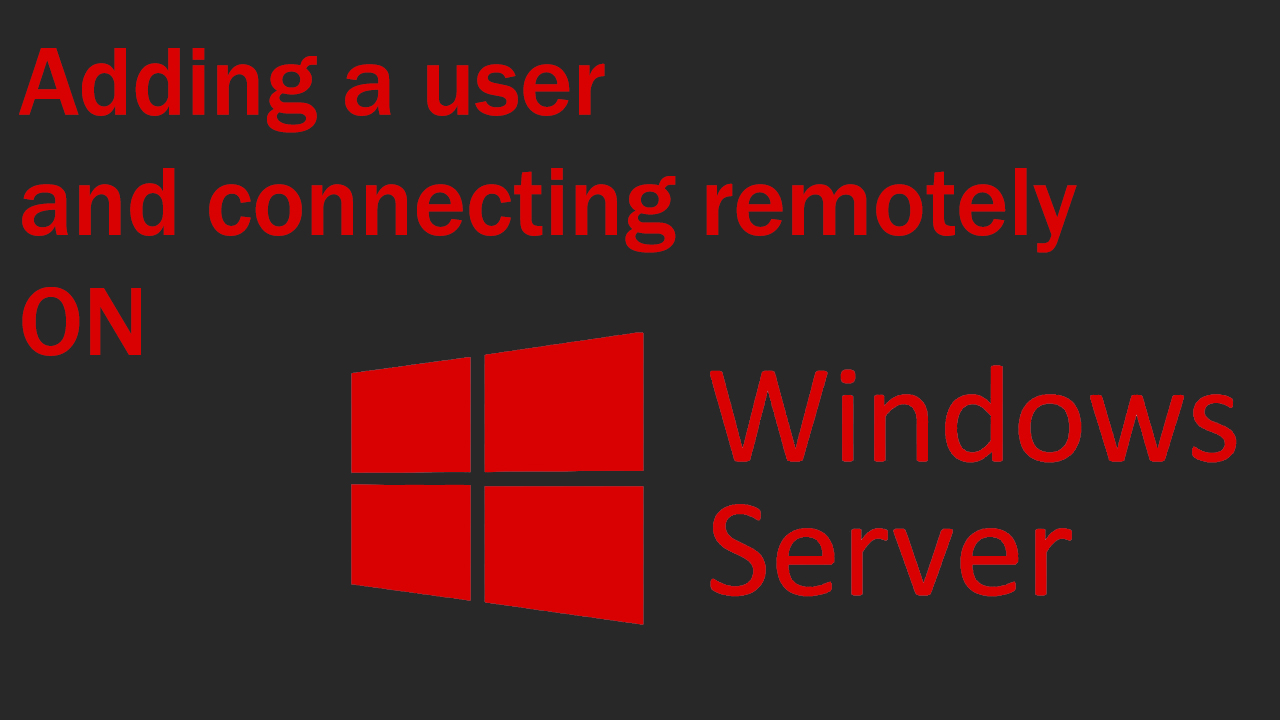
Fiecare sistem de operare necesită configurare, iar dacă în Linux configurați un sistem complet curat de la zero, atunci în Windows totul este mult mai ușor. Inițial, vor fi instalate o mulțime de programe necesare pentru lucru, dar să ne dăm seama ce programe sunt instalate și care sunt cerințele de bază pentru lucrul în sistemul de operare Windows Server.
Conținut
Siguranță
Conexiune la distanță
Siguranță
În fiecare rețea, securitatea datelor este foarte importantă și pentru aceasta ar trebui să acordați drepturi de superutilizator unei singure persoane și să acordați tuturor celorlalte drepturi normale de lucru sau drepturi de acces ușor extinse. Astfel, dacă un utilizator pe care l-ați creat anterior deschide un link sau un atașament rău intenționat într-un e-mail, atunci nu întregul sistem va fi infectat, ci doar profilul său și numai datele sale vor fi afectate.
Cum pot crea un utilizator nou?
Pentru a crea un utilizator nou, va trebui să accesați Server Manager
Apoi, selectați instrumentele și acolo Computer Management
După aceea, accesați Local Users and Groups -> Users, apoi faceți clic dreapta și selectați New User
După aceasta, va trebui să creați o autentificare a utilizatorului, să introduceți numele complet și descrierea utilizatorului, precum și o parolă. De asemenea, puteți bifa caseta de pe User must change password at next login, astfel încât utilizatorul să se conecteze întotdeauna la cont.
Pentru setări de profil mai detaliate, accesați secțiunea Properties făcând clic dreapta pe contul creat.
Proprietățile contului s-au deschis în fața noastră aici putem da drepturile utilizatorului, adăugați-l la diferite grupuri și așa mai departe.
- General - Setări generale, aici puteți modifica informațiile de bază despre utilizator
- Member of - membru în grupuri, aici puteți adăuga un utilizator la un anumit cerc de persoane, de exemplu, administratorilor de rețea
- Profile - aici puteți seta scriptul de conectare și puteți specifica locația acestui utilizator
- Environment - permite să conectați hard disk-uri și periferice și, de asemenea, aici puteți activa descărcarea programului simultan cu sistemul de operare
- Sessions - aici puteți limita timpul sesiunii și așa mai departe
- Dial-in-definește parametrul conexiunilor de rețea
- Remote Desktop - Încarcă un profil specific atunci când vă conectați la server prin Desktop la distanță
- Remote control - setări de acces la distanță.
Conexiune la distanță
Vom oferi utilizatorului posibilitatea de a se conecta de la distanță la profil. Pentru a face acest lucru, în fila Properties tab, accesați Members of, click Add și selectați Advanced
Aici facem clic pe Find Now și selectați Remote Desktop după aceea, faceți clic pe OK și acceptați modificările cu tasta Apply
În același mod, puteți acorda utilizatorului diverse drepturi de a lucra cu serverul, de exemplu, drepturi de administrator sau alte drepturi.
Crearea utilizatorului a fost finalizată și cu un bonus am permis accesul de la distanță la acesta pentru angajatul nostru.
Pentru ca utilizatorul să se poată conecta la server de la distanță, este necesar să-și schimbe din nou parola după crearea unui cont. Aceasta este o cerință obligatorie, altfel RDP pur și simplu nu vă va permite să vă conectați. Puteți schimba parola făcând clic dreapta pe numele de utilizator și selectând “Set password”
Apoi, suntem de acord cu avertismentul și introducem noua parolă de două ori. După aceea, vă veți putea conecta de la distanță la contul dvs. utilizând programul.
Pentru a vă conecta de la distanță la server, un angajat va trebui pur și simplu să utilizeze programul Remote Desktop Connection. După activarea acestui program, va trebui să introduceți adresa gazdă sau IP a serverului pentru a vă conecta.
Apoi, faceți clic pe Conectare și introduceți datele utilizatorului: autentificare și parolă le-am introdus deja o dată, astfel încât sistemul și-a amintit autentificarea, iar parola trebuie introdusă de fiecare dată, deoarece la crearea unui utilizator, am selectat această opțiune.
După aceea, în fața dvs. va apărea un avertisment unde va fi indicat că conexiunea poate fi nesigură. Doar de acord cu intrarea și vom fi transferați pe desktopul utilizatorului.
Când utilizatorul termină de lucru, cu siguranță trebuie să se deconecteze de la sesiune de la butonul start. În caz contrar, dacă închideți programul, acesta poate duce la erori de acces la distanță.
Concluzie
În acest articol, ați învățat cum să creați un utilizator în Windows Server și cum să îi acordați diverse roluri și acces la distanță la lucru. Toate acestea vă vor ajuta să lucrați cu angajații, deoarece fiecare companie se extinde în timp și acțiunile descrise în acest articol vor ajuta administratorul de sistem să adauge un nou utilizator.

