How to add a user and allow remote connection
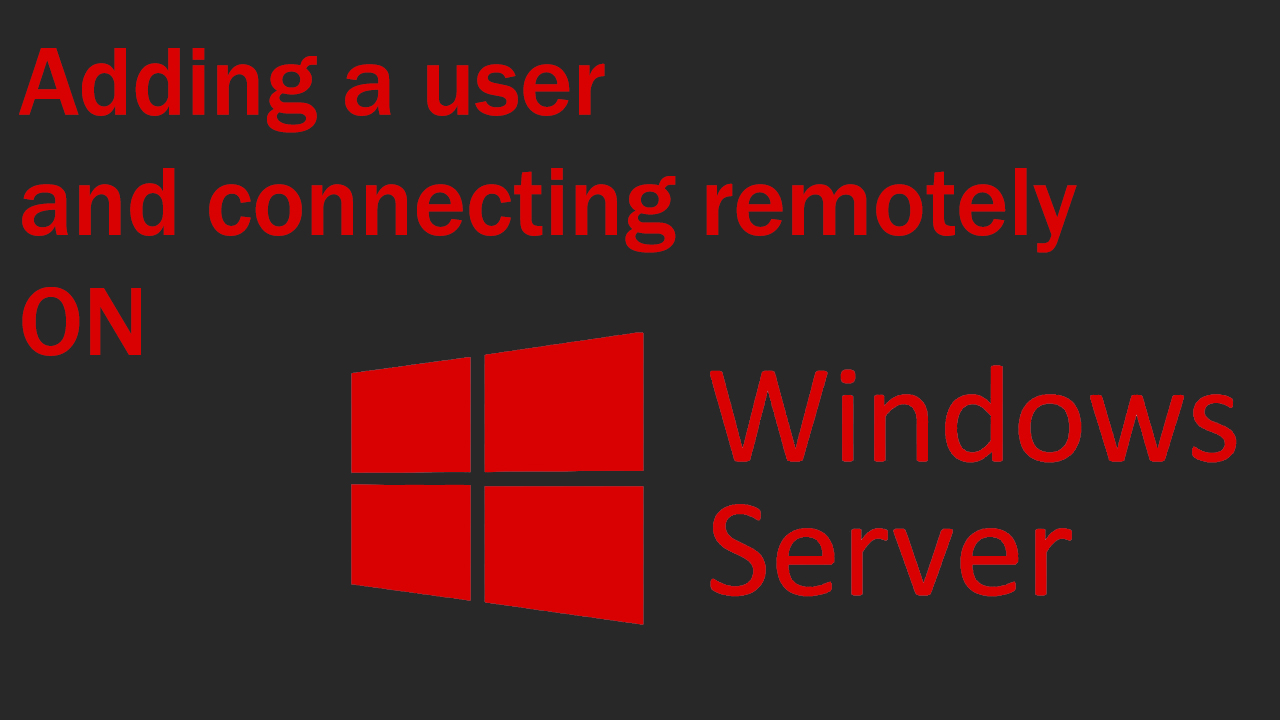
Each OS requires configuration, and if in Linux you set up a completely clean system from scratch, then in Windows everything is much easier. Initially, a lot of programs necessary for work will be installed, but let's figure out which programs are installed and what are the basic requirements for working in Windows Server OS.
Content
Safety
Remote connection
Safety
In each network, data security is very important and for this you should give superuser rights to only one person, and give all others normal rights to work or slightly extended access rights. Thus, if a user whom you previously created opens a malicious link or attachment in an email, then not the entire system will be infected, but only his profile and only his data will be affected.
How do I create a new user?
To create a new user, you will need to go to Server Manager
Next, select the tools and there Computer Management
After that, go to Local Users and Groups -> Users, then right-click and select New User
After that, you will need to create a user login, enter the full name and description of the user, as well as a password. You can also check the box on User must change password at next login so that the user always re-logs into the account.
For more detailed profile settings, go to the Properties section by right-clicking on the created account.
Account properties have opened up in front of us here we can give the user rights, add him to various groups and so on.
- General - General settings, here you can change the basic information about the user
- Member of - Membership in groups, here you can add a user to a certain circle of people, for example, to network administrators
- Profile - Here you can set the login script and specify the location of this user
- Environment - Allows you to connect hard drives and peripherals, and also here you can enable the download of the program simultaneously with the OS
- Sessions - Here you can limit the session time and so on
- Dial -in -Defines the parameter of network connections
- Remote Desktop - Loads a specific profile when logging in to the server via remote desktop
- Remote control - Remote access settings.
Remote connection
We will give the user the opportunity to connect remotely to the profile. To do this, in the Properties tab, go to Members of, click Add and select Advanced
Here we click on Find Now and select Remote Desktop after that, click OK and accept the changes with the Apply key.
In the same way, you can grant the user various rights to work with the server, for example, administrator rights or other rights.
The creation of the user has been completed and with a bonus we have allowed remote access to it for our employee.
In order for the user to be able to connect to the server remotely, it is necessary to change his password again after creating an account. This is a mandatory requirement otherwise RDP will simply not allow you to connect. You can change the password by right-clicking on the username and selecting “Set password”
Next, we agree with the warning and enter the new password twice. After that, you will be able to remotely connect to your account using the program.
To remotely connect to the server, an employee will simply need to use the Remote Desktop Connection program. After enabling this program, you will need to enter the host or IP address of the server to connect.
Next, click Connect and enter the user data: Login and password I have already entered them once, so the system remembered the login, and the password must be entered every time because when creating a user, we selected this option.
After that, a warning will appear in front of you where it will be indicated that the connection may be unsafe. Just agree with the input and we will be transferred to the user's desktop.
When the user finishes working, he definitely needs to disconnect from the session from the start button. Otherwise, if you just close the program, it can lead to remote access errors.
Conclusion
In this article, you have learned how to create a user in Windows Server and how to grant him various roles and remote access to work. This will all help you in working with employees, because each company expands over time and it is the actions described in this article that will help the system administrator add a new user.

